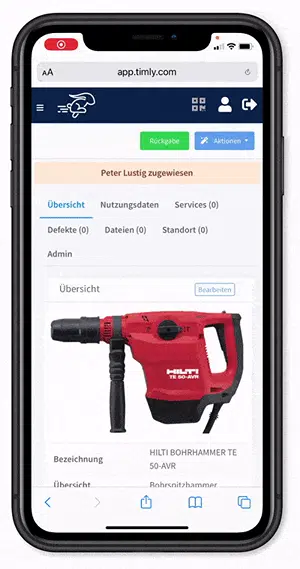E.2 - How to enable camera and location permissions on your phone
With Timly, your smartphone becomes a tool to scan items and log their locations. To streamline this process, it's a good idea to set the right permissions in your phone once, so you are not prompted each time you use the Timly app. Here's a guide on how to enable camera and location permissions for Timly on an iPhone:
Step 1. Navigate to the Timly app through your iPhone's Safari browser or simply by scanning a Timly QR code.
Step 2. In Safari, tap the 'aA' icon located at the top-left corner of the address bar. This will lead you to the website settings.
Step 3. In settings, you'll have the option to give Timly access to your camera and location. By doing so, you will be able to swiftly save locations or use the inventory scanner when in the Timly app.
Remember: Outside these specific functions, Timly never accesses your camera or location data.